目次
【写真・動画ファイル】自動的に撮影日時順に並ばない…
映像制作・動画制作時に
iPhoneの動画データをPCに移動させ、
Adobe Premiere Proへの
「メディアのインポート」として
動画を入れてみると
あれ?撮影日時順に並ばないやん!
と思ったことがありませんか?
私が動画制作の事前準備として
行なっている『撮影日時順に並べる方法』を
ご紹介いたします。
【これで解決】ファイル名を一括変更【OS標準機能でOK】
Premiere Proの「メディア」のところ、
日付で並び替えられる項目がありません。
なので、
Premiere Proにメディア(ファイル)を
インポートする前に一手間加えます。
そのひと手間は「ファイル名を変更」
撮影日時順にファイル名自体を変更してしまう
ということです。
その一手間を
「Macでの方法」と
「Windowsでの方法」
それぞれご紹介いたします。
Mac・Windows 両方とも
他のアプリ等は使用せず、
元から入っている標準のファイル機能を
使用しています。
【Macの場合】ファイル名 一括変更の方法【Finder使用】
- 名前を変更したいファイルを
1つのフォルダにひとまとめにする - Finderで、
ひとまとめにしたフォルダを開く - 「作成日順」に並び替えができるので
「作成日順」でソート(古い順) - ソートされたファイルが
自分が思っている順番になっているかを確認 - OKであれば、
フォルダ内のファイルを全て選択 - 右クリックのメニューから
「〇〇項目の名前を変更」を選ぶ - 以下のように項目を設定する※画像はおすすめ設定
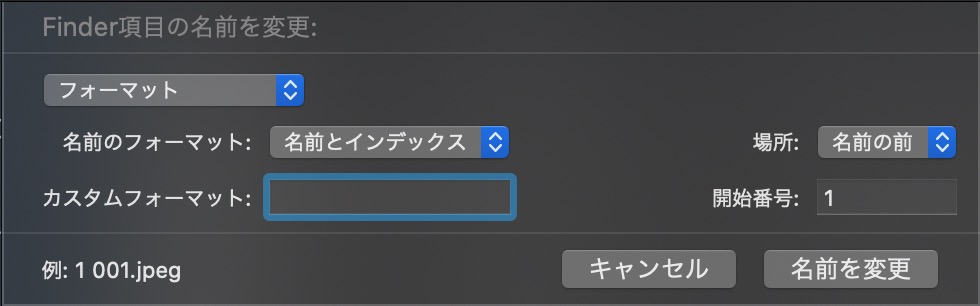 ※名前 = 元のファイル名
※名前 = 元のファイル名
私は元データとの照らし合わせが必要な場合に
元のファイル名を参照したい場合も
あるので基本的にはそのままに。※インデックス = ナンバリングの数字※場所 = 自動的にナンバリングされる数字を
名前の前にするか後にするか。
ここで前にしておくことで、
のちのPremiere Proでのソートに利用できる。 - 設定ができれば、「名前を変更」をクリック
- 全てのファイルがリネーム完了
【Windowsの場合】ファイル名 一括変更の方法
- 名前を変更したいファイルを
1つのフォルダにひとまとめにする - エクスプローラで、
ひとまとめしたフォルダを開く - 「日付時刻」で並び替え(古い順)
- ソートされたファイルが
自分が思っている順番になっているかを確認 - OKであれば、
フォルダ内のファイルを全て選択 - 右クリックのメニューから
「名前の変更」を選ぶ - 最初のファイルだけ名前が
変更できるような状態になりますので、
わかり易い名前をつけて確定 - すると、以降のファイルに連番が振られて
自動的にナンバリングされたファイル名にリネーム完了
Premiere Proでは「名前」でソート(並び替え)
ファイル名のリネームが完了すれば、
ファイル名でのソート = 撮影日時順
となりますので、
Premiere Proへインポート後、
「名前」のところをクリックして
並び替えをしてみてください。
コレで撮影日時順に並び替えが完了します!
ご不明な点がございましたら
SNS内の私のアカウントへご質問ください♪
ではまた♪







